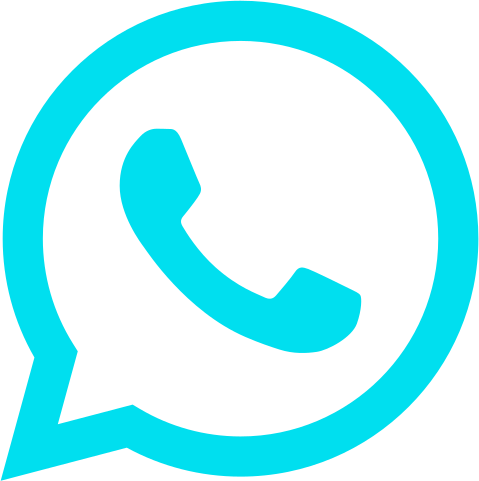Шаг 3. Заполнение остатков по товарам
На это вкладке нужно указать ВСЕ остатки товаров/комплектующих, которые есть у вас.
Складской учет изначально в софте настроен таким образом, что есть следующие склады:
- Основной склад
- Товары в пути WB
- Склад Wildberries
- Товары в пути Ozon
- Склад Ozon
Разберем, что значат все эти склады:
Основной склад – так назвали тот склад, на который поступают все товары к вам от поставщика и где хранятся.
Складской учет изначально в софте настроен таким образом, что есть следующие склады:
- Основной склад
- Товары в пути WB
- Склад Wildberries
- Товары в пути Ozon
- Склад Ozon
Разберем, что значат все эти склады:
Основной склад – так назвали тот склад, на который поступают все товары к вам от поставщика и где хранятся.
Переходим на следующую вкладку «Товары»:

Если у вас несколько основных складов (например, в разных городах или по разным адресам в одном городе), то вам нужно создать еще один «основной» склад*
Склад Товары в пути WB/Ozon – это так называемый транзитный (или виртуальный) склад, показывающий остатки товаров, которые вы отправили на склады маркетплейса, но приемка еще не осуществилась.
Другими словами, тут видим остатки товара, который мы отправили, но сотрудники маркетплейсов его еще не приняли.
Так что если в моменте на дату ввода начальных остатков у вас есть такие товары (которые находятся «в пути», то есть их вы отправили, но WB или Ozon их еще не приняли), то такие остатки товаров нужно внести в программу во ввод начальных остатков.
Для чего вообще нужен этот склад? Чтобы видеть, сколько товара у нас подвисшие на приемке – или, другими словами, так называемые «потеряшки». Они будут висеть остатками именно на складе «Товары в пути».
Другими словами, тут видим остатки товара, который мы отправили, но сотрудники маркетплейсов его еще не приняли.
Так что если в моменте на дату ввода начальных остатков у вас есть такие товары (которые находятся «в пути», то есть их вы отправили, но WB или Ozon их еще не приняли), то такие остатки товаров нужно внести в программу во ввод начальных остатков.
Для чего вообще нужен этот склад? Чтобы видеть, сколько товара у нас подвисшие на приемке – или, другими словами, так называемые «потеряшки». Они будут висеть остатками именно на складе «Товары в пути».
Склад Wildberries/Ozon – это склады маркетплейсов, с которых непосредственно продаются товары или куда возвращаются возвратом от покупателей.
Теперь о том, ЧТО НУЖНО ДЛЯ ЗАПОЛНЕНИЯ остатков по товарам?
Все правильно, нам нужны данные по остаткам из каждого склада.
Для занесения остатков по основному складу нужно пересчитать их на дату ввода начальных остатков. Так, например, если ввод начальных остатков заносятся в базу вскр 26.06.2022, то и остатки нужно собрать вечером вскр 26.06.2022 после остановки работы склада, чтобы зафиксировать остатки на конец дня вскр 26.06.2022.
Остатки с этого склада заносим в программу через кнопку «Добавить», выбираем нужный товар
Все правильно, нам нужны данные по остаткам из каждого склада.
Для занесения остатков по основному складу нужно пересчитать их на дату ввода начальных остатков. Так, например, если ввод начальных остатков заносятся в базу вскр 26.06.2022, то и остатки нужно собрать вечером вскр 26.06.2022 после остановки работы склада, чтобы зафиксировать остатки на конец дня вскр 26.06.2022.
Остатки с этого склада заносим в программу через кнопку «Добавить», выбираем нужный товар

Указываем нужный склад, сверяем товар, указываем количество и стоимость за 1шт товара.
- Какую себестоимость товара указывать?
Стоимость закупа включая сопутствующие расходы (доставка, растаможка, и пр.) Если у вас на складе хранятся разные партии товаров, закупленные по разным ценам, то в софт указываете среднюю себестоимость 1 ед. товара.
В дальнейшем эта себестоимость будет корректироваться последующими поставками товаров. То есть эта не окончательная себестоимость товара.
- Нужно ли сюда включать логистику и комиссию WB?
Нет! Не нужно. Это расходы, которые вы несете по факту ведения продаж на маркетплейсах. Они будут подтягиваться из отчетов о продажах.
Таким образом указываем все остатки товаров на Основном складе/(-ах).
Для занесения остатков по складу «Товары в пути WB/Ozon», вам нужно знать, сколько и каких товаров у вас находятся в машине на пути на WB или Ozon (которые уже не у вас на складах, но еще не принял маркетплейс). Остатки заносите тем же способом, как и для «Основного склада», но выбираете склад «Товары в пути WB/Ozon».
Для занесения остатков по складу «Wildberries/Ozon/ Яндекс Маркет», вам нужно их выгрузить в ночь на дату ввода начальных остатков.
- Какую себестоимость товара указывать?
Стоимость закупа включая сопутствующие расходы (доставка, растаможка, и пр.) Если у вас на складе хранятся разные партии товаров, закупленные по разным ценам, то в софт указываете среднюю себестоимость 1 ед. товара.
В дальнейшем эта себестоимость будет корректироваться последующими поставками товаров. То есть эта не окончательная себестоимость товара.
- Нужно ли сюда включать логистику и комиссию WB?
Нет! Не нужно. Это расходы, которые вы несете по факту ведения продаж на маркетплейсах. Они будут подтягиваться из отчетов о продажах.
Таким образом указываем все остатки товаров на Основном складе/(-ах).
Для занесения остатков по складу «Товары в пути WB/Ozon», вам нужно знать, сколько и каких товаров у вас находятся в машине на пути на WB или Ozon (которые уже не у вас на складах, но еще не принял маркетплейс). Остатки заносите тем же способом, как и для «Основного склада», но выбираете склад «Товары в пути WB/Ozon».
Для занесения остатков по складу «Wildberries/Ozon/ Яндекс Маркет», вам нужно их выгрузить в ночь на дату ввода начальных остатков.
2. Откроется перечень товаров, которые вы предыдущим шагом загрузили в программу. Для примера выберете одну любую номенклатуру из предложенного списка. У себя в базе выбрали первый товар, он добавился во ВНО:
1. В открытом окне нажимайте «Добавить»:


3. Автоматически в столбце Склад для первой позиции проставляется «Основной Склад». Два раза кликаем в ячейку где написано «Основной склад», у нас выпадает список доступных складов:

4. Нажимаем «Показать все»:

5. Открывается новое окно, так называемый «Справочник складов».

6. Нажимаем «Создать» > «Склад»:

7. Указываете наименование. Например, Основной склад_Рязань. Остальные поля оставляете так, как указано в скрине ниже:

8. Нажимаете «Записать и закрыть». Готово! Склад появился в справочнике «Склады»:

По такой же схеме можно изменить наименование «Основного склада». Выполняете перечисленные пункты 1-5. Правой кнопкой мыши кликаете на «Основной склад» > «Изменить»:

Меняете название, оставив остальные поля неизменными:

«Записать и закрыть» > Готово!
- Для выгрузки остатков по WB, заходим на seller.wildberries.ru >> Аналитика >> Отчеты:
Выбираем отчет 11. Отчет по остаткам на складе


Кликаем по «Настройке таблицы»:

Активируем все поля в открывшемся окне:

И кликаем «Сохранить». Затем выбираем «Выгрузить в Excel:

Готово!



Готово!
- Для выгрузки остатков по Ozon, заходим на seller.ozon.ru. >> вкладка Товары и цены >> Список товаров
Затем кликаем на «Скачать» >> Скачать остатки на складах Ozon
Теперь выгруженные остатки можно загружать в софт. Как это сделать? Есть два варианта:
Вариант 1. Добавляем каждый товар по отдельности
через кнопку "Добавить"
проставляете склад, количество, себестоимость за 1 единицу
Вариант 1. Добавляем каждый товар по отдельности
через кнопку "Добавить"
проставляете склад, количество, себестоимость за 1 единицу

Готово! Остатки товаров перенесли в 1С УНФ SoykaSoft.
Важно отметить, что это остатки в моменте исключительно на дату ввода начальных остатков. Последующее ведение учета будет корректировать эти остатки в зависимости от оформленных поставок и перемещений в самом софте.
Важно отметить, что это остатки в моменте исключительно на дату ввода начальных остатков. Последующее ведение учета будет корректировать эти остатки в зависимости от оформленных поставок и перемещений в самом софте.
Так же остатки можно внести сразу списком через выгруженные в формате excel таблички при помощи кнопки «Загрузка данных из внешнего источника Запасы" для остальных складов.
Для этого необходимо подготовить Excel файл с наименованием столбцов: Штрихкод, Количество, Цена, Склад.
Где цена это и есть себестоимость, а склад должен называться точно так же как в 1С УНФ SoykaSoft (наименование складов можно посмотреть в разделе Компания >> Cклады и магазины)
Для этого необходимо подготовить Excel файл с наименованием столбцов: Штрихкод, Количество, Цена, Склад.
Где цена это и есть себестоимость, а склад должен называться точно так же как в 1С УНФ SoykaSoft (наименование складов можно посмотреть в разделе Компания >> Cклады и магазины)


Справа выбираем необходимую категорию товаров, в выбранной категории слева в табличной части - открывается список Товаров данной категории >> Выделяем необходимый товар >> Нажимаем кнопку "Выбрать"

Далее необходимо выбрать склад на котором находился товар, по умолчанию подтягивается последний выбранный склад.
При необходимости корректировки склада два раза нажимаем левой кнопкой мышки на наименование склада >> Нажимаем "Показать все" >> Выделяем необходимый склад >> Нажимаем кнопку "Выбрать"
При необходимости корректировки склада два раза нажимаем левой кнопкой мышки на наименование склада >> Нажимаем "Показать все" >> Выделяем необходимый склад >> Нажимаем кнопку "Выбрать"


Затем необходимо будет скорректировать "Количество" товаров в остатке на выбранном складе.
Два раза кликаем левой кнопкой мышки на количество товара и редактируем цифры в ячейке.
Два раза кликаем левой кнопкой мышки на количество товара и редактируем цифры в ячейке.

Также необходимо проставить себестоимость товара на выбранном складе на момент ввода начальных остатков.
Два раза кликаем левой кнопкой мышки на "Себестоимость за ед." и редактируем цифры в ячейке. Себестоимость указываем за 1 единицу товара. Программа сама рассчитает общую сумму.
Два раза кликаем левой кнопкой мышки на "Себестоимость за ед." и редактируем цифры в ячейке. Себестоимость указываем за 1 единицу товара. Программа сама рассчитает общую сумму.

Далее аналогичным способом добавляем через кнопку "Добавить" следующий товар.
Данный способ для тех - у кого в продаже немного SKU или если вы забыли какой-то товар и хотели бы довнести данный товар в начальный остаток.
Для тех, у кого большой перечень Товаров и вы не хотели бы вносить каждую позицую по отдельности - есть 2-й Вариант - это загрузка через Excel.
Данный способ для тех - у кого в продаже немного SKU или если вы забыли какой-то товар и хотели бы довнести данный товар в начальный остаток.
Для тех, у кого большой перечень Товаров и вы не хотели бы вносить каждую позицую по отдельности - есть 2-й Вариант - это загрузка через Excel.
Если у вас Wildberries, Озон или Яндекс Маркет - вы можете загрузить остатки предварительно скаченные с личных кабинетов маркетплейсов через кнопку "Загрузить остатки МП" без редактирования скаченного файла.
Нажимаете кнопку "Загрузить остатки МП" >> Выбираете необходимый маркетплейс, по которому необходимо внести остатки
Выделяем Наименование Личного кабинета по которому хотим загрузить остатки по товарам >> нажимаем кнопку "Выбрать"

В открывшемся окошке выбираем файл со скаченными остатками товаров с необходимого нам личного кабинета >> Нажимаем кнопку "Открыть"

Данные из файла по количеству остатков товара загрузятся в программу, необходимо будет внести себестоимость (стоимость закупки) 1 единицы товара. Для этого напротив каждого товара проваливаемся двойным щелчком мышки в ячейку и прописываем себестоимость

Для сохранения внесенных данных обязательно нажимаем на кнопку "Финиш"



В открывшемся окошке выбираем файл с подготовленными остатками товаров с необходимого нам склада >> Нажимаем кнопку "Открыть"
В открывшемся окошке нажимаем кнопку "Далее"


Готово! Остатки товаров перенесли в 1С УНФ SoykaSoft. Не забудьте, пожалуйста, нажать кнопку "Финиш" для сохранения данных!
Количество введенных остатков по всем складам и товарам на дату ввода начальных остатков можно проверить по отчету "Запасы", сформированному на дату ВНО.
Количество введенных остатков по всем складам и товарам на дату ввода начальных остатков можно проверить по отчету "Запасы", сформированному на дату ВНО.

Заявка на индивидуальное внедрение
После оставления заявки с вами свяжется менеджер