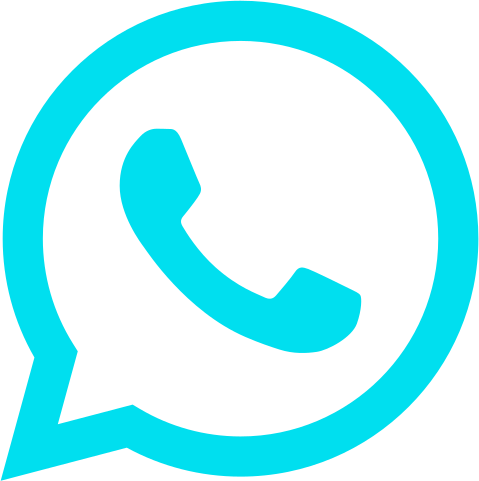Синхронизация номенклатуры

Завершаем внесение изменений нажатием на кнопку "Записать изменения"
Разберем как загрузить товары из своих личных кабинетов напрямую в SoykaSoft в справочник Номенклатур автоматически, а не вручную.
Если один и тот же товар продается на разных личных кабинетах, в 1С УНФ SoykaSoft есть возможность сопоставлять номенклатуру для того, чтобы избежать так называемой пересортицы/задвоения товара.
Сопоставление товаров не является обязательным этапом - сопоставление товаров нужно для того чтобы избежать задвоения товаров в отчетах (если вы продаете один и тот же товар в нескольких ЛК) и для того чтобы избежать пересортицы при перемещении товаров между складами.
ВНИМАНИЕ! Если вы хотите выполнять сопоставление, то сначала загружайте номенклатуру через первый ЛК, затем через другой производите сопоставление. Подробнее о процессе сопоставления читайте ниже.
Процесс создания товаров в 1С УНФ SoykaSoft для WB, Ozon, Яндекс Маркет аналогичный. Поэтому расскажем на примере ЛК WB.
Если один и тот же товар продается на разных личных кабинетах, в 1С УНФ SoykaSoft есть возможность сопоставлять номенклатуру для того, чтобы избежать так называемой пересортицы/задвоения товара.
Сопоставление товаров не является обязательным этапом - сопоставление товаров нужно для того чтобы избежать задвоения товаров в отчетах (если вы продаете один и тот же товар в нескольких ЛК) и для того чтобы избежать пересортицы при перемещении товаров между складами.
ВНИМАНИЕ! Если вы хотите выполнять сопоставление, то сначала загружайте номенклатуру через первый ЛК, затем через другой производите сопоставление. Подробнее о процессе сопоставления читайте ниже.
Процесс создания товаров в 1С УНФ SoykaSoft для WB, Ozon, Яндекс Маркет аналогичный. Поэтому расскажем на примере ЛК WB.
Заходим в раздел с нужным маркетплейсом (Wildberries/Ozon/ Яндекс Маркет) >> Загрузка и сопоставление номенклатуры.

Выбираем нужный Личный кабинет:
Для этого нажимаем кнопку "Выбрать из списка" (стрелочка вниз) >> Показать все
Для этого нажимаем кнопку "Выбрать из списка" (стрелочка вниз) >> Показать все


Левой кнопкой мышки выделяем необходимый нам Личный кабинет >> Нажимаем кнопку "Выбрать"
Далее нажимаем кнопку "Загрузить" >> Выбираем по Api
При необходимости по WB реализована возможность загрузить номенклатуру через Excel (8. Отчет с перечнем номенклатур).
При необходимости по WB реализована возможность загрузить номенклатуру через Excel (8. Отчет с перечнем номенклатур).

Далее мы увидим, что все что по api принимает сервис SoykaSoft отобразится в таблицу с перечнем товаров.
Ранее незагруженная в сервис номенклатура будет выделена синим шрифтом. Знайте, что это значит, что этой номенклатуры в настоящий момент еще нет в 1С УНФ SoykaSoft.
Ранее незагруженная в сервис номенклатура будет выделена синим шрифтом. Знайте, что это значит, что этой номенклатуры в настоящий момент еще нет в 1С УНФ SoykaSoft.

Для того, чтобы произвести действие с номенклатурой, помечаем ее зеленой галочкой, делая такую номенклатуру «активной». Галочками можно выделить как сразу несколько позиций, так и все разом (через кнопку «Выделить все»).
Т.е. если какой-то товар вы продавать больше не будете, зеленой галочкой помечать его не нужно, и тогда в программу он загружен не будет.
Т.е. если какой-то товар вы продавать больше не будете, зеленой галочкой помечать его не нужно, и тогда в программу он загружен не будет.

Затем, есть два варианта:
то , необходимо просто поставить галочку "Создавать новую номенклатуру" и нажать кнопку "Записать изменения"
- Первый вариант - это загрузка номенклатуры без сопоставления. В каких случаях она производится:
- если у вас только один личный кабинет на одном маркетплейсе;
- или если у вас товары на разных маркетплейсах и личных кабинетах не пересекаются, т.е. вы продаете разный товар в каждом личном кабинете;
- или если у вас товары в разных личных кабинетах пересекаются, но вы производите первую загрузку номенклатуры в программу по первому ЛК,
то , необходимо просто поставить галочку "Создавать новую номенклатуру" и нажать кнопку "Записать изменения"

2.Второй вариант - это загрузка номенклатуры с сопоставлением товаров с уже ранее загруженными товарами. В каких случаях необходим этот процесс:
то , необходимо предварительно сопоставить товары между собой чтобы избежать задвоения и пересортицы.
Т.е. необходимо показать программе, что, например, Футболка Синяя мужская размер 48-50, которая продается на Wildberries это и есть Мужская футблока Синяя размера XL, которая продается на Ozon.
- если у вас товары в разных личных кабинетах пересекаются (в т.ч. частично), и вы производите загрузку номенклатуры в программу по второму и последующему ЛК,
то , необходимо предварительно сопоставить товары между собой чтобы избежать задвоения и пересортицы.
Т.е. необходимо показать программе, что, например, Футболка Синяя мужская размер 48-50, которая продается на Wildberries это и есть Мужская футблока Синяя размера XL, которая продается на Ozon.
Для того, чтобы произвести действие с номенклатурой, помечаем ее зеленой галочкой, делая такую номенклатуру «активной». Галочками можно выделить как сразу несколько позиций, так и все разом (через кнопку «Выделить все»).
Т.е. если какой-то товар вы продавать больше не будете, зеленой галочкой помечать его не нужно, и тогда в программу он загружен не будет (номенклатура останется выделенной синим шрифтом)
Т.е. если какой-то товар вы продавать больше не будете, зеленой галочкой помечать его не нужно, и тогда в программу он загружен не будет (номенклатура останется выделенной синим шрифтом)
Далее если у товаров, которые продаются на разных ЛК/МП совпадает штрихкод/наименование/артикул - рекомендуем воспользоваться автоматическим сопоставлением товаров, нажав кнопку "Сопоставить номенклатуру" и выбрав соответствующий параметр сопоставления.
При необходимости вы можете поочередно попробовать сопоставить по всем трем параметрам.
При необходимости вы можете поочередно попробовать сопоставить по всем трем параметрам.

Номенклатуры, которые программа смогла сопоставить между собой подтянутся автоматически в столбец "Номенклатура".
Необходимо будет проверить правильность сопоставления.
Необходимо будет проверить правильность сопоставления.

По товарам, по которым сопоставление автоматически не подтянулось - при необходимости можно будет вручную сопоставить товары.
Для этого нажимаем двойным щелчком левой кнопки мышки на пустую ячейку в столбце "Номенклатура"
Нажимаем "Показать все"
Для этого нажимаем двойным щелчком левой кнопки мышки на пустую ячейку в столбце "Номенклатура"
Нажимаем "Показать все"

Далее открывается справочник всех загруженных номенклатур.
Находим необходимую нам номенклатуру и двойным кликом мышки выбираем ее.
Выбранная номенклатура автоматически подтянется в столбец "Номенклатура".
Находим необходимую нам номенклатуру и двойным кликом мышки выбираем ее.
Выбранная номенклатура автоматически подтянется в столбец "Номенклатура".

Если остались товары, которые вы сопоставлять не будете, т.е. они продаются только на втором маркетплейсе или личном кабинете, то необходимо поставить галочку "Создавать новую номенклатуру"


Готово!
Проверить какие номенклатуры загружены по данному личному кабинету можно отжав ползунок "Показывать позиции без сопоставления"
Номенклатуры, которые загружены в программу будут выделены черным шрифтом.
Проверить какие номенклатуры загружены по данному личному кабинету можно отжав ползунок "Показывать позиции без сопоставления"
Номенклатуры, которые загружены в программу будут выделены черным шрифтом.

Так же проверить как загрузилась номенклатура можно через справочник Номенклатур
Справочник номенклатур вы можете найти в разделе Закупки >> Номенклатура,
либо в разделе Продажи >> Номенклатура,
а так же через раздел Компания >> Все справочники>> Номенклатура
Справочник номенклатур вы можете найти в разделе Закупки >> Номенклатура,
либо в разделе Продажи >> Номенклатура,
а так же через раздел Компания >> Все справочники>> Номенклатура

В справочнике "Номенклатура" вы можете выбрать категорию товара >> Провалиться в загруженную карточку номенклатуры для ее проверки


Во вкладке "Номенклатуры маркетплейсов" и "Штрихкоды номенклатуры" вы можете проверить, что к одной карточке товара загрузились номенклатуры нескольких личных кабинетов.


Загрузка и сопоставление номенклатуры товаров прошли успешно!
Видео-курс
Заявка на индивидуальное внедрение
После оставления заявки с вами свяжется менеджер