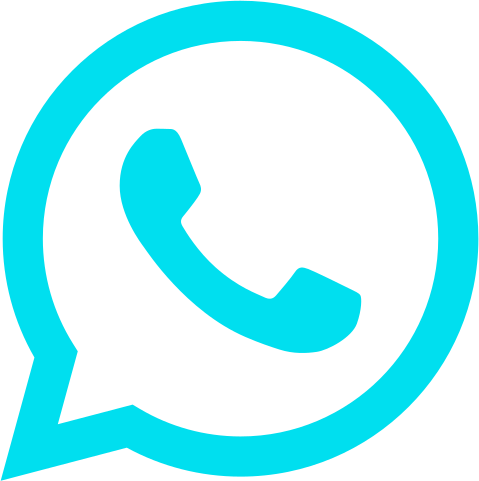Шаг 1. Заполнение даты Ввода начальных остатков
Шаг 1. Заполнение даты ВНО.
Первым делом нужно заполнить дату. Выбираете ту дату, с которой хотите начинать вести учет.
- Если работаете на WB, дату ввода рекомендуется выбирать воскресенье (так как WB рассчитывается с поставщиками по неделям (еженедельные отчеты)). Так, например, если хотите начинать вести учет с недели с 27 июня 2022г., то датой ввода начальных остатков будет 26.06.2022
Первым делом нужно заполнить дату. Выбираете ту дату, с которой хотите начинать вести учет.
- Если работаете на WB, дату ввода рекомендуется выбирать воскресенье (так как WB рассчитывается с поставщиками по неделям (еженедельные отчеты)). Так, например, если хотите начинать вести учет с недели с 27 июня 2022г., то датой ввода начальных остатков будет 26.06.2022
После загрузки данных api своих ЛК и карточек товаров в 1С УНФ SoykaSoft, нужно показать программе от каких данных вы отталкиваетесь, то есть другими словами сделать Ввод начальных остатков (ВНО)
Ввод начальных остатков начинаем через раздел «Компания» >> Ввод начальных остатков
Ввод начальных остатков начинаем через раздел «Компания» >> Ввод начальных остатков
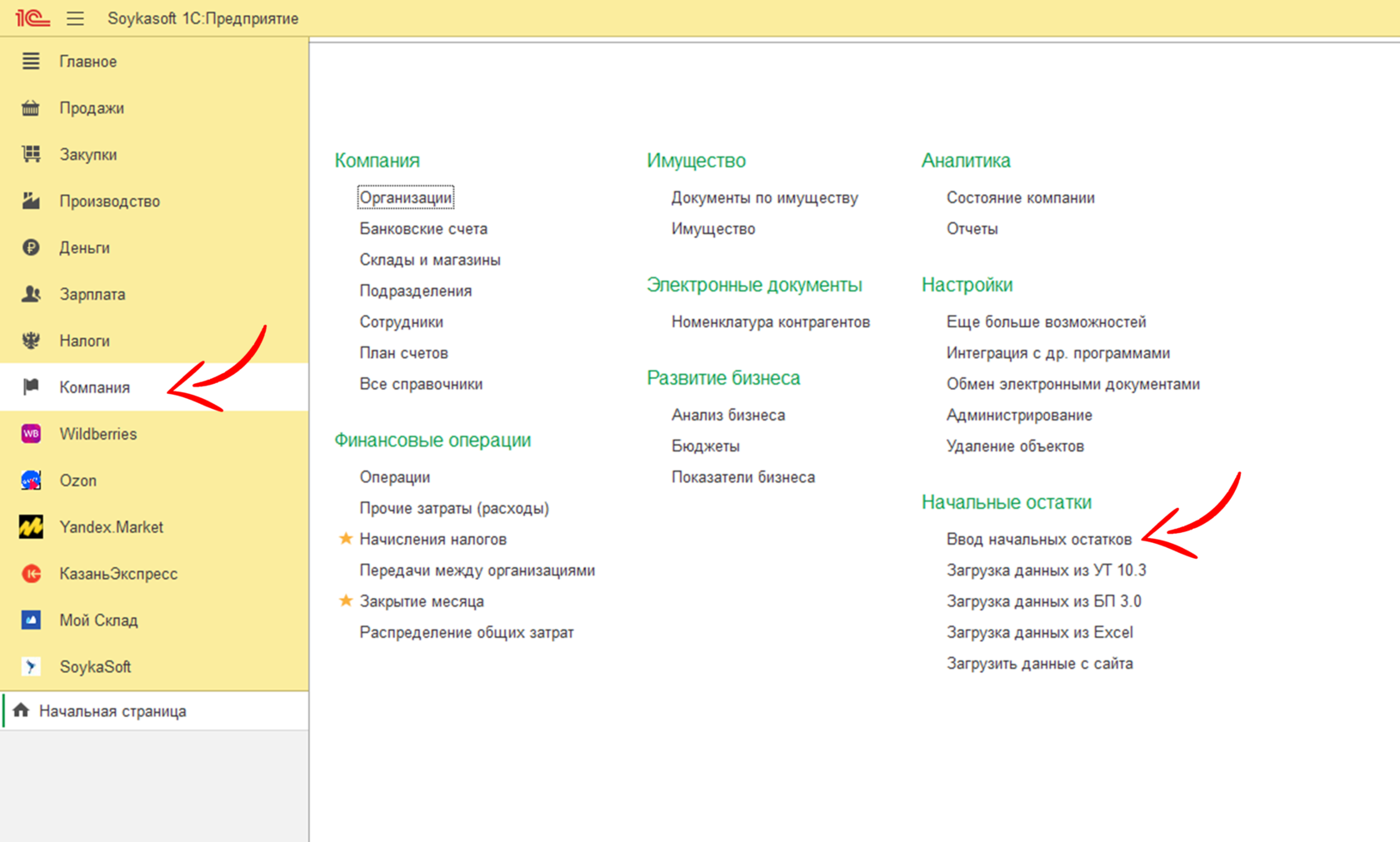

- Если вы работаете только на Ozon, этот маркетплейс передает данные по api каждый день. Можете снимать остатки товаров в любой день. Например, если у вас 1 ЛК и только на Ozon, вы сняли остатки в ночь с 25 на 26 июня, то датой ввода начальных остатков будет более ранняя дата – 25.06.2022.
Заявка на индивидуальное внедрение
После оставления заявки с вами свяжется менеджер