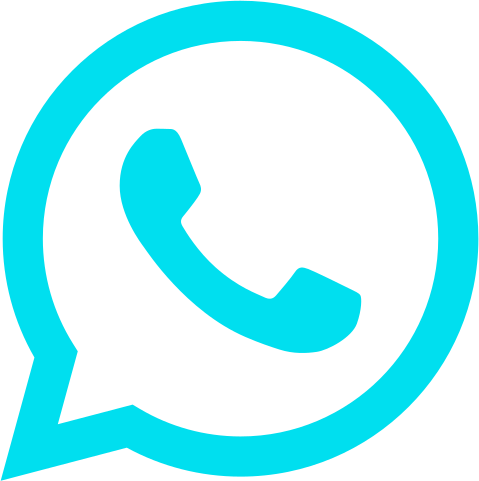Создание Личного кабинета WILDBERRIES
Поле 5. Организация – выбираем «Наша организация». Если вам нужно вести учет нового ЛК в рамках другой организации, создаем новую через вкладку Компания >> Организации >> Создать новую.
Внимание! В каком случае НУЖНО создавать новую организацию? Если учет в новом ЛК ведется ОТДЕЛЬНО от ранее созданного – то есть у ЛК разные фонды, разделены деньги, разные товарные матрицы, разные расчеты с поставщиками и между собой в том числе. В противном случае новую организацию создавать НЕ нужно.
Поле 6. Подразделение – это такая сущность, которая позволить вам разделять бизнес. Сейчас поясним.
Поле подразделение нужно для разделения финансового результата. Финансовый результат в свою очередь показывает, сколько заработал ваш бизнес. Так вот:
1) если у вас несколько ЛК, и вы хотите видеть по отдельности, сколько заработал каждый из них, значит в настройках каждого личного кабинета в поле Подразделение вы создаете новое.
2) если для каждого ЛК вам не столь важно сколько было выручки/расходов по каждому из них и готовы все смести в одну кучу – вы для каждого личного кабинета выбираете одно подразделение
3) если вы каждый маркетплейс хотите объединить по отдельности (например, у вас 2 ЛК WB и 2 ЛК Ozon, и вы хотите видеть 2 ЛК WB вместе, но по отдельности от ЛК Ozon), то все новые ЛК WB вы создаете в подразделении WB, а те, которые относятся к Ozon – в подразделении Ozon.
Чаще всего каждый новый личный кабинет относят на новое подразделение.
Поле 7. Контрагент – здесь нужно выбрать покупатель Wildberries. НО! Для каждого нового личного кабинета должен быть свой покупатель WB. Так, например, если у вас в базе будет 4 ЛК WB, будет и 4 покупателя WB. Это нужно для того, чтобы отслеживать и анализировать задолженность между ЛК и WB по отдельности.
Поле 8. Склад – это склад маркетплейса, с которого продаются товары. Это поле также должно быть уникальным для каждого созданного в 1С УНФ SoykaSoft личного кабинет. Соответственно, склады можете называть согласно названию ЛК. Например, для ЛК ИП Иванов создается «склад Wildberries_ИП Иванов» и так далее.
Поле 9. Склад в пути – это, так называемый, виртуальный транзитный склад для каждого ЛК, через который товары поставляются на склады маркетплейса. В процессе деятельности и разнесения операций в программу, все потеряшки будут садиться остатком именно на этот склад. Это поле также должно быть уникальным для каждого созданного в 1С УНФ SoykaSoft личного кабинет. Соответственно, склады можете называть согласно названию ЛК. Например, для ЛК ИП Иванов создается склад «Товары в пути Wildberries_ИП Иванов» и так далее.
Поле 10. Дата начала работы FBS – если по создаваемому в 1С УНФ SoykaSoft личному кабинету вы не работаете по схеме FBS, то просто пропускаете это поле. Если через данный ЛК проходят продажи по FBS – вы указываете дату – дату создания ЛК.
Внимание! В каком случае НУЖНО создавать новую организацию? Если учет в новом ЛК ведется ОТДЕЛЬНО от ранее созданного – то есть у ЛК разные фонды, разделены деньги, разные товарные матрицы, разные расчеты с поставщиками и между собой в том числе. В противном случае новую организацию создавать НЕ нужно.
Поле 6. Подразделение – это такая сущность, которая позволить вам разделять бизнес. Сейчас поясним.
Поле подразделение нужно для разделения финансового результата. Финансовый результат в свою очередь показывает, сколько заработал ваш бизнес. Так вот:
1) если у вас несколько ЛК, и вы хотите видеть по отдельности, сколько заработал каждый из них, значит в настройках каждого личного кабинета в поле Подразделение вы создаете новое.
2) если для каждого ЛК вам не столь важно сколько было выручки/расходов по каждому из них и готовы все смести в одну кучу – вы для каждого личного кабинета выбираете одно подразделение
3) если вы каждый маркетплейс хотите объединить по отдельности (например, у вас 2 ЛК WB и 2 ЛК Ozon, и вы хотите видеть 2 ЛК WB вместе, но по отдельности от ЛК Ozon), то все новые ЛК WB вы создаете в подразделении WB, а те, которые относятся к Ozon – в подразделении Ozon.
Чаще всего каждый новый личный кабинет относят на новое подразделение.
Поле 7. Контрагент – здесь нужно выбрать покупатель Wildberries. НО! Для каждого нового личного кабинета должен быть свой покупатель WB. Так, например, если у вас в базе будет 4 ЛК WB, будет и 4 покупателя WB. Это нужно для того, чтобы отслеживать и анализировать задолженность между ЛК и WB по отдельности.
Поле 8. Склад – это склад маркетплейса, с которого продаются товары. Это поле также должно быть уникальным для каждого созданного в 1С УНФ SoykaSoft личного кабинет. Соответственно, склады можете называть согласно названию ЛК. Например, для ЛК ИП Иванов создается «склад Wildberries_ИП Иванов» и так далее.
Поле 9. Склад в пути – это, так называемый, виртуальный транзитный склад для каждого ЛК, через который товары поставляются на склады маркетплейса. В процессе деятельности и разнесения операций в программу, все потеряшки будут садиться остатком именно на этот склад. Это поле также должно быть уникальным для каждого созданного в 1С УНФ SoykaSoft личного кабинет. Соответственно, склады можете называть согласно названию ЛК. Например, для ЛК ИП Иванов создается склад «Товары в пути Wildberries_ИП Иванов» и так далее.
Поле 10. Дата начала работы FBS – если по создаваемому в 1С УНФ SoykaSoft личному кабинету вы не работаете по схеме FBS, то просто пропускаете это поле. Если через данный ЛК проходят продажи по FBS – вы указываете дату – дату создания ЛК.
Необходимо указать любое имя ключа, например, "Сойка" >>
выбрать "Контент", "Маркетплейс", "Статистика", "Продвижение", "Аналитика"
>> Создать токен.
выбрать "Контент", "Маркетплейс", "Статистика", "Продвижение", "Аналитика"
>> Создать токен.
Как заполнить ЛК WB.
Шаг 1. Заходим во вкладку Wildberries >> Личные кабинеты Wildberries >> Создать (доступное количество личных кабинетов соответствует подключенному тарифу)
Шаг 1. Заходим во вкладку Wildberries >> Личные кабинеты Wildberries >> Создать (доступное количество личных кабинетов соответствует подключенному тарифу)
Начало работы в программе: начинаем с заполнения данных личного кабинета WB.
Это нужно для того, чтобы через API WB вытаскивать всю нужную в рамках управленки информацию.
Это нужно для того, чтобы через API WB вытаскивать всю нужную в рамках управленки информацию.

Шаг 2. Заполняем открывшуюся форму:
Поле 1. Наименование ЛК – название вашего ЛК на портале WB (напр., ИП Иванов, ООО Весна)
Ключи необходимо получить на портале seller.wildberries.ru
Поле 1. Наименование ЛК – название вашего ЛК на портале WB (напр., ИП Иванов, ООО Весна)
Ключи необходимо получить на портале seller.wildberries.ru

После создания нового ключа, его необходимо СРАЗУ скопировать

И вставить этот один ключ во все поля для ключей : "Ключ стандартный", "Ключ статистики", "Ключ рекламы".


Видеокурс: создание ЛК WB
Заполнение
Личного кабинета OZON
Поле 5. Организация – выбираем «Наша организация». Если вам нужно вести учет нового ЛК в рамках другой организации, создаем новую через вкладку Компания >> Организации >> Создать новую.
Внимание! В каком случае НУЖНО создавать новую организацию? Если учет в новом ЛК ведется ОТДЕЛЬНО от ранее созданного – то есть у ЛК разные фонды, разделены деньги, разные товарные матрицы, разные расчеты с поставщиками и между собой в том числе. В противном случае новую организацию создавать НЕ нужно.
Поле 6. Подразделение – это такая сущность, которая позволить вам разделять бизнес. Сейчас поясним.
Поле подразделение нужно для разделения финансового результата. Финансовый результат в свою очередь показывает, сколько заработал ваш бизнес. Так вот:
1) если у вас несколько ЛК, и вы хотите видеть по отдельности, сколько заработал каждый из них, значит в настройках каждого личного кабинета в поле Подразделение вы создаете новое.
2) если для каждого ЛК вам не столь важно сколько было выручки/расходов по каждому из них и готовы все смести в одну кучу – вы для каждого личного кабинета выбираете одно подразделение
3) если вы каждый маркетплейс хотите объединить по отдельности (например, у вас 2 ЛК WB и 2 ЛК Ozon, и вы хотите видеть 2 ЛК WB вместе, но по отдельности от ЛК Ozon), то все новые ЛК WB вы создаете в подразделении WB, а те, которые относятся к Ozon – в подразделении Ozon.
Чаще всего каждый новый личный кабинет относят на новое подразделение.
Поле 7. Контрагент – здесь нужно выбрать покупатель Ozon. НО! Для каждого нового личного кабинета должен быть свой покупатель OZON. Так, например, если у вас в базе будет 4 ЛК OZON, будет и 4 покупателя OZON. Это нужно для того, чтобы отслеживать и анализировать задолженность между ЛК и OZON по отдельности.
Поле 8. Склад – это склад маркетплейса, с которого продаются товары. Это поле также должно быть уникальным для каждого созданного в 1С УНФ SoykaSoft личного кабинета. Соответственно, склады можете называть согласно названию ЛК. Например, для ЛК ИП Иванов создается «склад Ozon_ИП Иванов» и так далее.
Поле 9. Склад в пути – это, так называемый, виртуальный транзитный склад для каждого ЛК, через который товары поставляются на склады маркетплейса. В процессе деятельности и разнесения операций в программу, все потеряшки будут садиться остатком именно на этот склад. Это поле также должно быть уникальным для каждого созданного в 1С УНФ SoykaSoft личного кабинета. Соответственно, склады можете называть согласно названию ЛК. Например, для ЛК ИП Иванов создается склад «Товары в пути Ozon_ИП Иванов» и так далее.
Поле 10. Флажок "Вести учет уцененного товара" – при установленном флажке при загрузке "Отчетов о продажах" создается отдельная номенклатура с пометкой "Уцененный" и создается документ "Пересортица товаров", благодаря которому мы увидим, что была продажа именно уцененного товара.
Если данный флажок не установлен, то продажа уценки «садится» автоматически на первоначальную номенклатуру, без отметки «Уцененный товар».
Поле 11. Дата начала работы FBS – если по создаваемому в 1С УНФ SoykaSoft личному кабинету вы не работаете по схеме FBS, то просто пропускаете это поле. Если через данный ЛК проходят продажи по FBS – вы указываете дату – дату создания ЛК.
Внимание! В каком случае НУЖНО создавать новую организацию? Если учет в новом ЛК ведется ОТДЕЛЬНО от ранее созданного – то есть у ЛК разные фонды, разделены деньги, разные товарные матрицы, разные расчеты с поставщиками и между собой в том числе. В противном случае новую организацию создавать НЕ нужно.
Поле 6. Подразделение – это такая сущность, которая позволить вам разделять бизнес. Сейчас поясним.
Поле подразделение нужно для разделения финансового результата. Финансовый результат в свою очередь показывает, сколько заработал ваш бизнес. Так вот:
1) если у вас несколько ЛК, и вы хотите видеть по отдельности, сколько заработал каждый из них, значит в настройках каждого личного кабинета в поле Подразделение вы создаете новое.
2) если для каждого ЛК вам не столь важно сколько было выручки/расходов по каждому из них и готовы все смести в одну кучу – вы для каждого личного кабинета выбираете одно подразделение
3) если вы каждый маркетплейс хотите объединить по отдельности (например, у вас 2 ЛК WB и 2 ЛК Ozon, и вы хотите видеть 2 ЛК WB вместе, но по отдельности от ЛК Ozon), то все новые ЛК WB вы создаете в подразделении WB, а те, которые относятся к Ozon – в подразделении Ozon.
Чаще всего каждый новый личный кабинет относят на новое подразделение.
Поле 7. Контрагент – здесь нужно выбрать покупатель Ozon. НО! Для каждого нового личного кабинета должен быть свой покупатель OZON. Так, например, если у вас в базе будет 4 ЛК OZON, будет и 4 покупателя OZON. Это нужно для того, чтобы отслеживать и анализировать задолженность между ЛК и OZON по отдельности.
Поле 8. Склад – это склад маркетплейса, с которого продаются товары. Это поле также должно быть уникальным для каждого созданного в 1С УНФ SoykaSoft личного кабинета. Соответственно, склады можете называть согласно названию ЛК. Например, для ЛК ИП Иванов создается «склад Ozon_ИП Иванов» и так далее.
Поле 9. Склад в пути – это, так называемый, виртуальный транзитный склад для каждого ЛК, через который товары поставляются на склады маркетплейса. В процессе деятельности и разнесения операций в программу, все потеряшки будут садиться остатком именно на этот склад. Это поле также должно быть уникальным для каждого созданного в 1С УНФ SoykaSoft личного кабинета. Соответственно, склады можете называть согласно названию ЛК. Например, для ЛК ИП Иванов создается склад «Товары в пути Ozon_ИП Иванов» и так далее.
Поле 10. Флажок "Вести учет уцененного товара" – при установленном флажке при загрузке "Отчетов о продажах" создается отдельная номенклатура с пометкой "Уцененный" и создается документ "Пересортица товаров", благодаря которому мы увидим, что была продажа именно уцененного товара.
Если данный флажок не установлен, то продажа уценки «садится» автоматически на первоначальную номенклатуру, без отметки «Уцененный товар».
Поле 11. Дата начала работы FBS – если по создаваемому в 1С УНФ SoykaSoft личному кабинету вы не работаете по схеме FBS, то просто пропускаете это поле. Если через данный ЛК проходят продажи по FBS – вы указываете дату – дату создания ЛК.
Поле 3. Api-key – эту информацию необходимо также получить на портале.
Аналогично заходим в Настройки >> Api ключи >> Сгенерировать ключ.
Название ключа может быть любое, например, "Сойка".
Роли - выбираем "Администратор".
Нажимаем кнопку "Сгенерировать".
Копируем ключ и вставляем в соответствующее поле в 1С
Аналогично заходим в Настройки >> Api ключи >> Сгенерировать ключ.
Название ключа может быть любое, например, "Сойка".
Роли - выбираем "Администратор".
Нажимаем кнопку "Сгенерировать".
Копируем ключ и вставляем в соответствующее поле в 1С
Как заполнить ЛК Ozon.
Шаг 1. Заходим во вкладку Ozon >> Личные кабинеты Ozon >> Создать (доступное количество личных кабинетов соответствует подключенному тарифу)
Шаг 2. Заполняем открывшуюся форму:
Поле 1. Наименование ЛК – название вашего ЛК на портале Ozon (напр., ИП Иванов, ООО Весна)
Поле 2. Client id – эту информацию необходимо получить на портале seller.ozon.ru >> Настройки >> Api ключи >> Копируем Client ID и вставляем в соответствующее поле в 1С
Шаг 1. Заходим во вкладку Ozon >> Личные кабинеты Ozon >> Создать (доступное количество личных кабинетов соответствует подключенному тарифу)
Шаг 2. Заполняем открывшуюся форму:
Поле 1. Наименование ЛК – название вашего ЛК на портале Ozon (напр., ИП Иванов, ООО Весна)
Поле 2. Client id – эту информацию необходимо получить на портале seller.ozon.ru >> Настройки >> Api ключи >> Копируем Client ID и вставляем в соответствующее поле в 1С
Начало работы в программе: начинаем с заполнения данных личного Ozon.
Это нужно для того, чтобы через API Ozon вытаскивать всю нужную в рамках управленки информацию.
Это нужно для того, чтобы через API Ozon вытаскивать всю нужную в рамках управленки информацию.





Поле 4. Ключи рекламы: в разделе API ключи необходимо перейти во вкладку "Perfomance API".

Нажимаем кнопку "Создать аккаунт".


Кликом левой кнопки мышки "проваливаемся" в номер Сервисного аккаунта.
Нажимаем кнопку "Добавить ключ"

Указываем наименование ключа, оно может быть любым (до 25 символов), например, "Soyka реклама" >> нажимаем кнопку "Добавить".

Копируем Client ID ключа рекламы и вставляем в настройки Личный кабинет Озона в поле Client id performance


Копируем "Client Secret" ключа рекламы и вставляем в настройки Личный кабинет Озона в поле "Client secret performance"



Видеокурс: создание ЛК OZON
Заполнение Личного кабинета
Яндекс Маркет
Как заполнить ЛК Яндекс.Маркет.
Шаг 1. Заходим во вкладку Яндекс Маркет >> Личные кабинеты Яндекс Маркет >> Создать (доступное количество личных кабинетов соответствует подключенному тарифу).
Обращаем ваше внимание на то, что каждый магазин на Яндекс Маркет - это отдельный Личный кабинет!
Шаг 2. Заполняем открывшуюся форму:
Поле 1. Наименование ЛК – название вашего ЛК на портале Яндекс Маркет (напр., ИП Иванов, ООО Весна)
Поле 2. «Номер кампании» – эту информацию необходимо получить из личного кабинета Яндекс Маркета (он состоит из 8-10 цифр) в меню «Настройка» / «Настройка АПИ»
Шаг 1. Заходим во вкладку Яндекс Маркет >> Личные кабинеты Яндекс Маркет >> Создать (доступное количество личных кабинетов соответствует подключенному тарифу).
Обращаем ваше внимание на то, что каждый магазин на Яндекс Маркет - это отдельный Личный кабинет!
Шаг 2. Заполняем открывшуюся форму:
Поле 1. Наименование ЛК – название вашего ЛК на портале Яндекс Маркет (напр., ИП Иванов, ООО Весна)
Поле 2. «Номер кампании» – эту информацию необходимо получить из личного кабинета Яндекс Маркета (он состоит из 8-10 цифр) в меню «Настройка» / «Настройка АПИ»


Поле 3. «Токен» – эту информацию можно получить по кнопке прямо из личного кабинета 1С «Получить токен».
Откроется страница в браузере с ссылкой на токен.
Страница с токеном откроется, если вы авторизированы на Яндексе.
Используйте логин, на который зарегистрирован магазин.
Другой способ получения токена – перейти в любом
браузере по ссылке:
https://bit.ly/42dQhsX
Здесь можно найти подробную инструкцию от Яндекса:
https://bit.ly/45ESOzx
Поле 4. Организация – выбираем «Наша организация». Если вам нужно вести учет нового ЛК в рамках другой организации, создаем новую через вкладку Компания >> Организации >> Создать новую.
Внимание! В каком случае НУЖНО создавать новую организацию? Если учет в новом ЛК ведется ОТДЕЛЬНО от ранее созданного – то есть у ЛК разные фонды, разделены деньги, разные товарные матрицы, разные расчеты с поставщиками и между собой в том числе. В противном случае новую организацию создавать НЕ нужно.
Поле 5. Подразделение – это такая сущность, которая позволить вам разделять бизнес. Сейчас поясним.
Поле подразделение нужно для разделения финансового результата. Финансовый результат в свою очередь показывает, сколько заработал ваш бизнес. Так вот:
1) если у вас несколько ЛК, и вы хотите видеть по отдельности, сколько заработал каждый из них, значит в настройках каждого личного кабинета в поле Подразделение вы создаете новое.
2) если для каждого ЛК вам не столь важно сколько было выручки/расходов по каждому из них и готовы все смести в одну кучу – вы для каждого личного кабинета выбираете одно подразделение
3) если вы каждый маркетплейс хотите объединить по отдельности (например, у вас 2 ЛК WB и 2 ЛК Яндекс Маркет, и вы хотите видеть 2 ЛК WB вместе, но по отдельности от ЛК Яндекс Маркет), то все новые ЛК WB вы создаете в подразделении WB, а те, которые относятся к Яндекс Маркет – в подразделении Яндекс Маркет.
Чаще всего каждый новый личный кабинет относят на новое подразделение.
Поле 6. Контрагент – здесь нужно выбрать покупатель Яндекс Маркет. НО! Для каждого нового личного кабинета должен быть свой покупатель Яндекс Маркет. Так, например, если у вас в базе будет 4 ЛК Яндекс Маркет, будет и 4 покупателя Яндекс Маркет. Это нужно для того, чтобы отслеживать и анализировать задолженность между ЛК и Яндекс Маркет по отдельности.
Поле 7. Склад – это склад маркетплейса, с которого продаются товары. Это поле также должно быть уникальным для каждого созданного в 1С УНФ SoykaSoft личного кабинета. Соответственно, склады можете называть согласно названию ЛК. Например, для ЛК ИП Иванов создается «склад Яндекс Маркет_ИП Иванов» и так далее.
Внимание! В каком случае НУЖНО создавать новую организацию? Если учет в новом ЛК ведется ОТДЕЛЬНО от ранее созданного – то есть у ЛК разные фонды, разделены деньги, разные товарные матрицы, разные расчеты с поставщиками и между собой в том числе. В противном случае новую организацию создавать НЕ нужно.
Поле 5. Подразделение – это такая сущность, которая позволить вам разделять бизнес. Сейчас поясним.
Поле подразделение нужно для разделения финансового результата. Финансовый результат в свою очередь показывает, сколько заработал ваш бизнес. Так вот:
1) если у вас несколько ЛК, и вы хотите видеть по отдельности, сколько заработал каждый из них, значит в настройках каждого личного кабинета в поле Подразделение вы создаете новое.
2) если для каждого ЛК вам не столь важно сколько было выручки/расходов по каждому из них и готовы все смести в одну кучу – вы для каждого личного кабинета выбираете одно подразделение
3) если вы каждый маркетплейс хотите объединить по отдельности (например, у вас 2 ЛК WB и 2 ЛК Яндекс Маркет, и вы хотите видеть 2 ЛК WB вместе, но по отдельности от ЛК Яндекс Маркет), то все новые ЛК WB вы создаете в подразделении WB, а те, которые относятся к Яндекс Маркет – в подразделении Яндекс Маркет.
Чаще всего каждый новый личный кабинет относят на новое подразделение.
Поле 6. Контрагент – здесь нужно выбрать покупатель Яндекс Маркет. НО! Для каждого нового личного кабинета должен быть свой покупатель Яндекс Маркет. Так, например, если у вас в базе будет 4 ЛК Яндекс Маркет, будет и 4 покупателя Яндекс Маркет. Это нужно для того, чтобы отслеживать и анализировать задолженность между ЛК и Яндекс Маркет по отдельности.
Поле 7. Склад – это склад маркетплейса, с которого продаются товары. Это поле также должно быть уникальным для каждого созданного в 1С УНФ SoykaSoft личного кабинета. Соответственно, склады можете называть согласно названию ЛК. Например, для ЛК ИП Иванов создается «склад Яндекс Маркет_ИП Иванов» и так далее.
Видеокурс: создание ЛК
Яндекс Маркет
Яндекс Маркет
Создание личного кабинета МегаМаркет
Остальные поля такие как Подразделение, Контрагент, Склад МП можно создать автоматически нажав "+" справа от наименования ЛК.
Шаг 1. Заходим во вкладку СберМегаМаркет >> Личные кабинеты Сбер >> Создать (доступное количество личных кабинетов соответствует подключенному тарифу)

Шаг 2. Заполняем открывшуюся форму:
Поле 1. Наименование ЛК – название вашего ЛК на портале МегаМаркет (например, «Ромашка»)
Поле 1. Наименование ЛК – название вашего ЛК на портале МегаМаркет (например, «Ромашка»)

Подтверждаем, что необходимо заполнить пустые Поля.

Как мы видим Подразделение, Контрагент, Склад заполнились автоматически. Нажимаем кнопку «Записать и закрыть». Готово!



Видеокурс: создание ЛК
МегаМаркет
МегаМаркет
Видеокурс: создание ЛК
Казань Экспресс
Казань Экспресс
Заявка на индивидуальное внедрение
После оставления заявки с вами свяжется менеджер